I came across some problems while installing oracle SOA 11g 10.3.3 version so i thought to write step by step guide for others and here it is. My Next Article will be running SOA managed server and deploying and testing BPEL processes in worklist.
Downloading files
Download all the software to get started.
Checking your database
Having your database up and running is the most important pre-requisite for installing SOA Suite.
If needed, configure Oracle XE Universal.
When you are using Oracle XE, you must update database parameters if you have never done this for your database installation. You only have to do this once after installing. Set the processes parameter to >=200 using the following instructions.
SQL> CONNECT user/password
SQL> show parameter session
SQL> show parameter processes
SQL> alter system reset sessions scope=spfile sid=’*';
SQL> alter system set processes=200 scope=spfile;
SQL>alter system set processes=600 scope=spfile;
SQL>alter system set open_cursors=600 scope=both;
SQL> shutdown immediate
SQL> startup
SQL> show parameter session
SQL> show parameter processes
The shutdown command can take a few minutes and sometimes the shutdown/startup command fails. In that case, simply restart the XE service in the Control Panel | Administrative Tools | Services dialog after setting up your parameters.
Checking your browser
Oracle SOA Suite 11gR1 has specific browser version requirements.
Enterprise Manager requires Firefox 3 or IE 7.
To install WebLogic Server, open a command window and enter:
Select Create a new Middleware Home and enter: C:OracleMiddlewarehome_11gR1.
This document assumes that path. If you use a different middleware home then adjust accordingly when C:OracleMiddlewarehome_11gR1 is referenced throughout this document.

Click on Next.
Enter email address to register for security alerts or deselect the checkbox and decline—whichever you prefer—and click on Next.
Select Typical, and click on Next.
Review installation directories.

Click on Next.
Select “All Users” Start Menu folder and click on Next.
Review Summary.
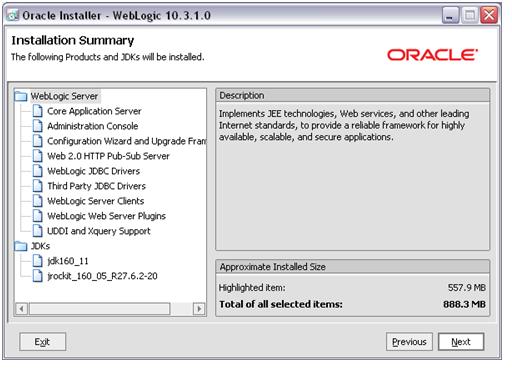
Click on Next to start the installation process. Installation takes about three minutes.
When the installation is complete, deselect the Run Quickstart checkbox and click on Done.
To drop your existing schema, copy the following into a command window:
On the Welcome screen, click on Next.
Select Drop.
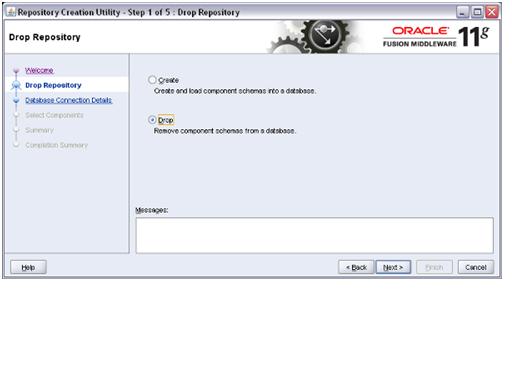
Click on Next.
Complete the database information.
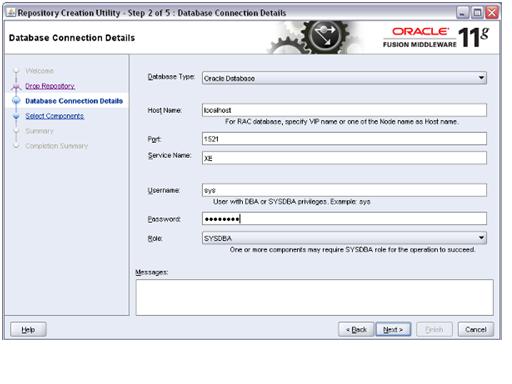
Click on Next.
The pre-requisites are reviewed. When completed, click on OK. The utility moves to the next page—with a slight delay, just wait for it.
The utility finds the existing schema and offers the drop-down list of all prefixes. Check that the prefix is correct and review the schema.

In this example, we are dropping the schema with the SH prefix. Click on Next.
On the drop schema warning, click on OK.
The pre-requisites for this step are reviewed. When completed, click on OK to move to the next page—with a slight delay, just wait for it.
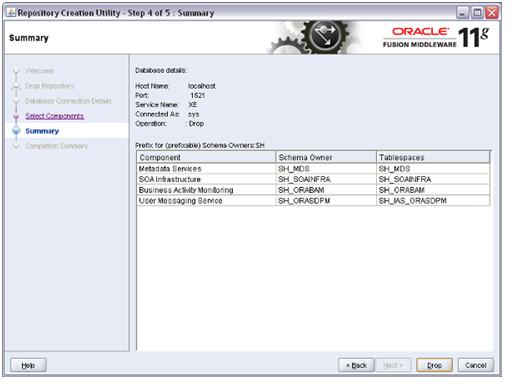
Click on Drop to drop the schema. This takes a few minutes.
When it is finished, click on Close.
To create the new schema, open a command window and enter the following:
On the Welcome screen, click on Next.

Select Create and click on Next.
Enter the database information.
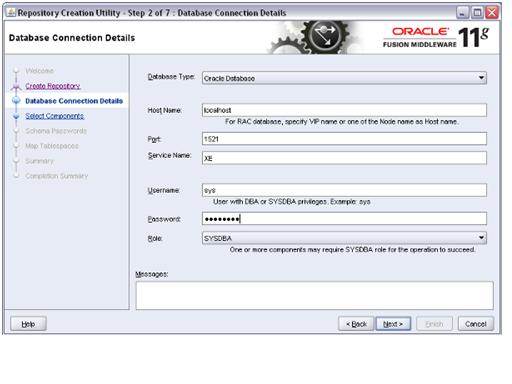
Click on Next.
If you are using XE, you will see a warning at this point that this version is too old. You can safely ignore this warning as it applies only to production environments.

The pre-requisites are reviewed. When complete, click on OK. The utility moves to the next page—with a slight delay, just wait for it.
On the Select Components screen, enter DEV in the field for creating a new prefix.
Select the component SOA Infrastructure. Dependent schemas are selected automatically.
If you choose to select other components, these install instructions may not match your install experience. Also, you may have to increase processes in XE (you will get a message telling you what is required).

Click on Next.
The pre-requisites for this step are checked. When completed, click on OK.
Select the radio button to Use the same password for all schemas. Enter a schema password. The password welcome1 is assumed in this document but you should choose your own secure password or a different one for each schema and be sure to record your passwords as you will need them later.

Click on Next.
Review the tablespaces and schema owners for the components.
Accepting the defaults, click on Next, and then click on OK to create the tablespaces.
When the pre-requisites for this step are completed, click on OK.

Click on Create to create the tablespaces. This takes about two minutes.
When completed, click on Close.
In a command window, enter:
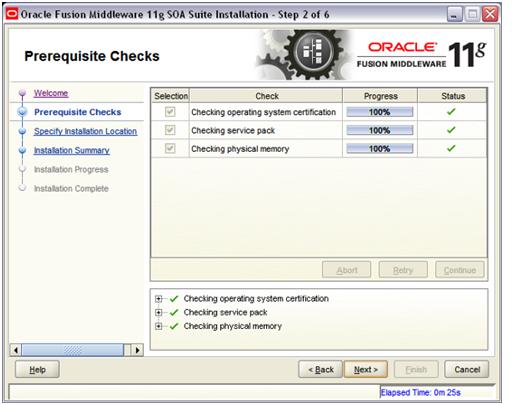
Click on Next.
On the Specify Installation Location screen, select the middleware home:
C:OracleMiddlewarehome_11gR1.
Enter Oracle home: Oracle_SOA1. If you use a different Oracle home, then adjust accordingly when Oracle_SOA1 is referenced throughout this document.
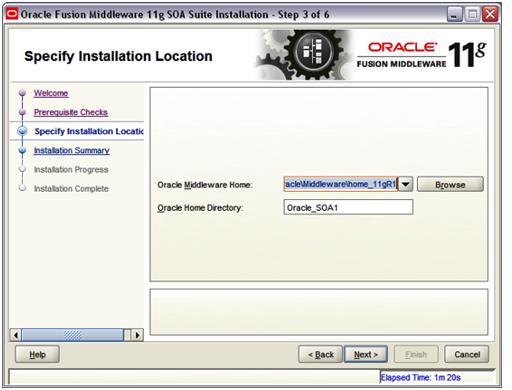
Click on Next.
Review Summary.
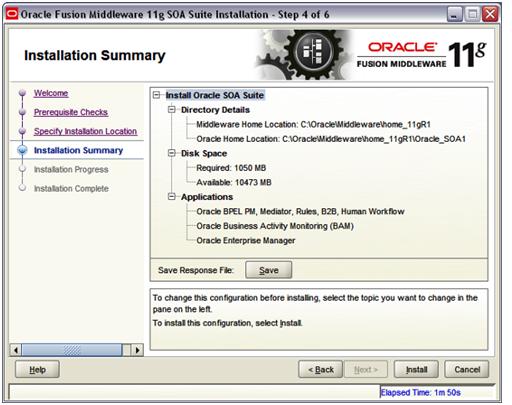
Click on Install.
Wait for the installation to complete—it takes a few minutes.
Click on Finish.
C:OracleMiddlewarehome_11gR1.
Click next and follow the default values till finish.
In a command window, enter:
Select Generate a domain and select SOA Suite, Enterprise Manager, and Business Activity Monitoring. Dependent products are selected automatically.

Click on Next.
Enter the domain name: domain1.
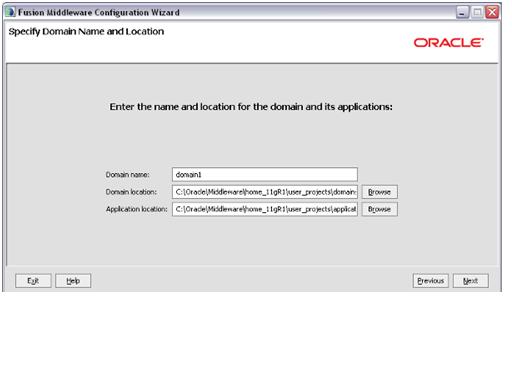
Click on Next.
Enter the user name as weblogic and a password. The password welcome1 is assumed in this document but you should choose your own secure password and remember it for later in the document when the password is referenced.

Click on Next.
Select the Sun SDK 1.6_11 and leave Development Mode checked.
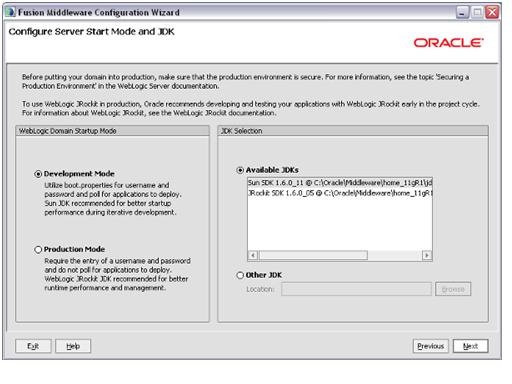
Click on Next.
On the Configure JDBC Component Schema screen, you select the components that you want to change, and then enter the property value for those components. First, select all of the components and enter welcome1 for the password in the Schema Password field.
With all of the checkboxes selected, enter the Service, Host, and Port values.
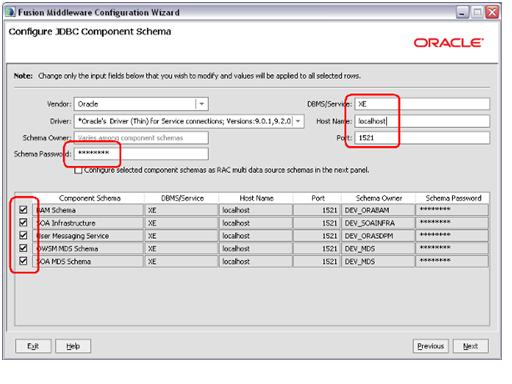
Now, look at the table. Review the Schema Owner column and confirm that the values are the same as what you configured in the Configure Schema section when you ran the RCU. Go back and review the screenshots in that section of this document for the schema owners if you do not remember them.
Complete the following if the schema owners need to be updated:
Deselect all the component checkboxes.
Select BAM Schema only.
Enter the Schema Owner for BAM.
Next, deselect BAM Schema and select the next one.
Enter the schema owners one-by-one.
Continue until all schema owners are entered.
Click on Next.
The data source connections are all tested.
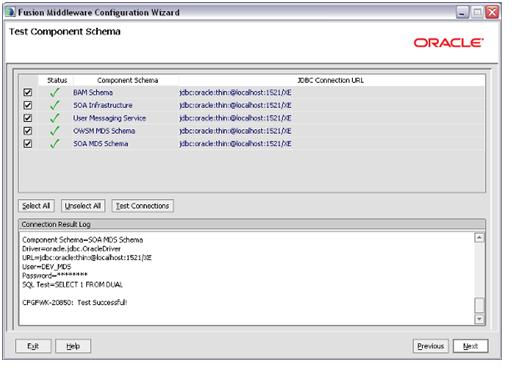
If all are successful, click on Next, otherwise click on Previous and correct any errors.
Click on Next once more, accepting defaults (no optional configurations), and you reach the Configuration Summary screen.

Click on Create.
Wait for the creation to finish—it takes just a minute.
Click on Done.
cd c:\SOA\
jdev………
Installation Wizards open.
Complete the installation wizard as follows.
Installing JDeveloper also installs an embedded WebLogic Server that you can use for testing Java applications. You will use this in one of the labs.
Welcome Screen—click on Next.
Choose Middleware Home Directory: select Create a new Middleware Home and enter C:\Oracle\Middleware\jdev_11gR1. This document assumes that path. If you enter something else, then adjust accordingly when C:\Oracle\Middleware\jdev_11gR1 is referenced.
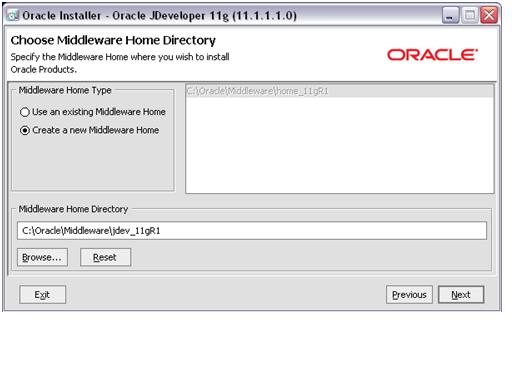
Click on Next.
Choose Install Type as Complete, and then click on Next.

Click on Next.
Confirm Product Installation Directories. You should see:
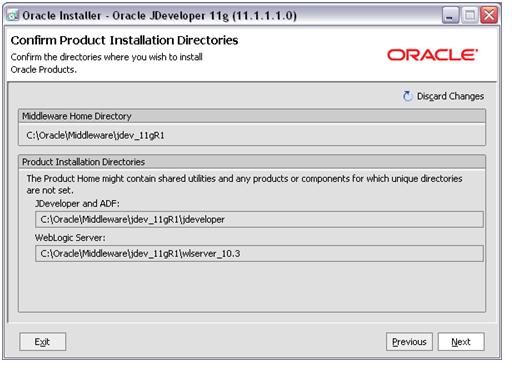
Click on Next.
Choose Shortcut location: “All Users”, and then click on Next.
Review Installation Summary.

Click on Next and the installation starts.
Wait for the installation to complete—a few minutes.
When installation completes, deselect Run Quickstart and click on Done.
Start JDeveloper Studio 11.1.1.3.0 from the Windows Programs menu: Oracle Fusion Middleware 11.1.1.3.0 or run C:\Oracle\Middleware\jdev_11gR1\jdeveloper\jdeveloper.exe.
During startup, select the following when prompted:
Select Default Role, deselect Show this dialog every time, and click on OK.
Click on No to “Migrate from previous release”
If you are prompted to select file extensions to associate with JDeveloper, deselect everything or select the ones you would like for your machine and continue.
After starting JDeveloper, wait for the Integrated Weblogic Domain to be created. This domain is created the first time you run JDeveloper after installation. It is not used by SOA. Watch for the completion message for setting up the domain in the JDeveloper Messages log window at the bottom of the JDeveloper IDE:
Select Help | Check For Updates; click on Next.
Select Search Update Centers and select Oracle Fusion Middleware Products.
Click on Next. The system will search the update center for extensions.
From the list of extensions, select Oracle SOA Composite Editor and click on Next to begin downloading. The extension is about 230 MB and takes a few minutes to download.
When the extension has finished downloading, it is listed with the version number detail.
Downloading files
Download all the software to get started.
- In the following steps, save all downloaded files to c:\SOA. This document assumes that path. If you save them somewhere else then make sure there are no spaces in your path and adjust accordingly when c:\SOA is referenced in this document.
- Go to: http://www.oracle.com/technology/products/soa/soasuite/index.html, and download the following from SOA Suite 11g Release 1 (11.1.1.3.0) to c:SOA:
- WebLogic Server:
wls1033_win32.exe - Repository Creation Utility:
ofm_rcu_win32_11.1.1.3.0_disk1_1of1.zip - SOA Suite:
ofm_soa_generic_11.1.1.2.0_disk1_1of1.zip - SOA Suite Patch:
ofm_soa_generic_11.1.1.3.0_disk1_1of1.zip - JDeveloper Studio, base install:
jdevstudio11113install.jar
- WebLogic Server:
- Unzip the SOA Suite ZIP file to c: SOA.
- Unzip the RCU ZIP file to c: SOA.
- Additional Files needed:
- SOA Extension for JDeveloper: You will get this later using the JDeveloper update option.
Checking your database
Having your database up and running is the most important pre-requisite for installing SOA Suite.
- Read the following bulleted requirements carefully to be sure you are ready to begin the SOA Suite installation:
- You need one of:
- Oracle XE Universal database version 10.2.0.1
- Oracle 10g database version 10.2.0.4+
- Oracle 11g database version 11.1.0.7+
- You cannot use any other database version in 11gR1 (certification of additional databases is on the roadmap). Specifically, you cannot use XE Standard, it must be Universal.
- There are problems with installing XE when a full 10g database is already installed in the environment. The Windows registry sometimes gets the database file location confused. It is recommended to pick one or the other to avoid such issues.
- If you need to uninstall XE, make sure that you follow the instructions in Oracle Database Express Edition Installation Guide 10g Release 2 (10.2) for Microsoft Windows Part Number B25143-03, Section 7, Deinstalling Oracle Database XE (http://download.oracle.com/docs/cd/B25329_01/doc/install.102/b25143/toc.htm).
- If you need to uninstall 10.2, be sure to follow the instructions in Oracle Database Installation Guide 10g Release 2 (10.2) for Microsoft Windows (32-Bit) Part Number B14316-04, Section 6, Removing Oracle Database Software(http://download.oracle.com/docs/cd/B19306_01/install.102/b14316/ deinstall.htm).
- You need one of:
- Optional: Install OracleXEUniv.exe—recommended for a small footprint database. Make sure that you read step 1 above before installing. You can get XE from here: http://www.oracle.com/technology/products/database/ xe/index.html.
If needed, configure Oracle XE Universal.
When you are using Oracle XE, you must update database parameters if you have never done this for your database installation. You only have to do this once after installing. Set the processes parameter to >=200 using the following instructions.
SQL> CONNECT user/password
SQL> show parameter session
SQL> show parameter processes
SQL> alter system reset sessions scope=spfile sid=’*';
SQL> alter system set processes=200 scope=spfile;
SQL>alter system set processes=600 scope=spfile;
SQL>alter system set open_cursors=600 scope=both;
SQL> shutdown immediate
SQL> startup
SQL> show parameter session
SQL> show parameter processes
The shutdown command can take a few minutes and sometimes the shutdown/startup command fails. In that case, simply restart the XE service in the Control Panel | Administrative Tools | Services dialog after setting up your parameters.
Checking your browser
Oracle SOA Suite 11gR1 has specific browser version requirements.
Enterprise Manager requires Firefox 3 or IE 7.
- Firefox 3—get a portable version, such as the one available from http://portableapps.com, if you want it to co-exist peacefully with your Firefox 2 installation.
- Firefox 2 and IE 6 are not supported and will not work.
- Beware of certain IE 7 plugins that can create conflicts (a few search plugins have proved to be incompatible with BAM).
- IE 8 is not supported with 11gR1 (but is on the roadmap). IE 6 has a few issues and Firefox will not work with BAM Studio.
Installing Admin Server and Managed Servers
Now that you have verified that everything is ready, you can begin installation.Installing WebLogic Server
First, you install Oracle WebLogic Server.To install WebLogic Server, open a command window and enter:
cd c:SOA wls1033_win32.exeWhen the Welcome screen for the install wizard comes up, click on Next.
Select Create a new Middleware Home and enter: C:OracleMiddlewarehome_11gR1.
This document assumes that path. If you use a different middleware home then adjust accordingly when C:OracleMiddlewarehome_11gR1 is referenced throughout this document.

Click on Next.
Enter email address to register for security alerts or deselect the checkbox and decline—whichever you prefer—and click on Next.
Select Typical, and click on Next.
Review installation directories.

Click on Next.
Select “All Users” Start Menu folder and click on Next.
Review Summary.
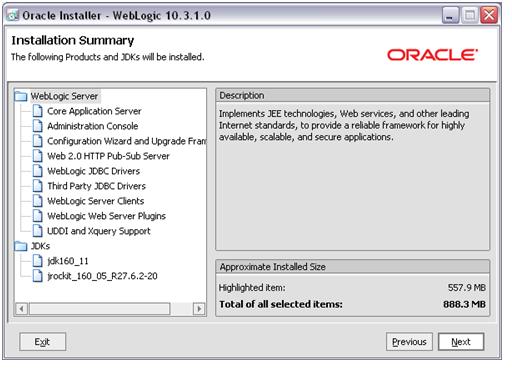
Click on Next to start the installation process. Installation takes about three minutes.
When the installation is complete, deselect the Run Quickstart checkbox and click on Done.
Dropping the existing schema
If this is the first time you are installing, you do not need to go through this step and you should jump ahead to the Configuring schema step. Otherwise, if you are reinstalling, continue with these steps to drop your existing schema first. If you would like to keep your existing schema, jump ahead to the Configuring schema step and use a new schema prefix when prompted.To drop your existing schema, copy the following into a command window:
cd c:\SOA\rcuHome\bin rcu.batThe bat command returns to the prompt immediately and after a few seconds, the Repository Creation Utility opens.
On the Welcome screen, click on Next.
Select Drop.
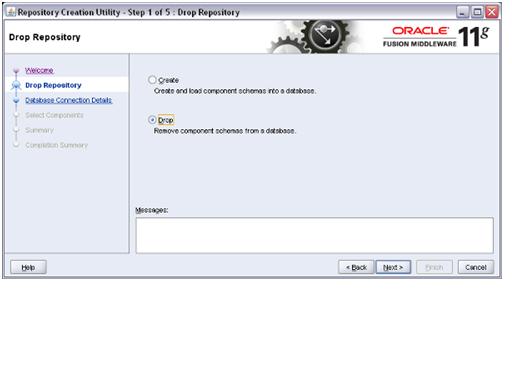
Click on Next.
Complete the database information.
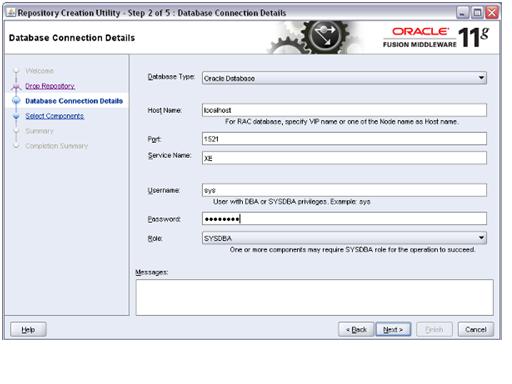
Click on Next.
The pre-requisites are reviewed. When completed, click on OK. The utility moves to the next page—with a slight delay, just wait for it.
The utility finds the existing schema and offers the drop-down list of all prefixes. Check that the prefix is correct and review the schema.

In this example, we are dropping the schema with the SH prefix. Click on Next.
On the drop schema warning, click on OK.
The pre-requisites for this step are reviewed. When completed, click on OK to move to the next page—with a slight delay, just wait for it.
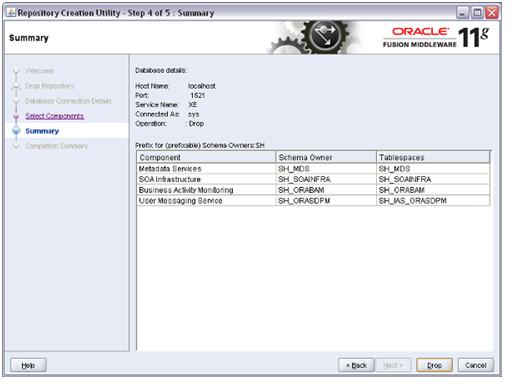
Click on Drop to drop the schema. This takes a few minutes.
When it is finished, click on Close.
Configuring schema
Now, create the database schema for the BAM and SOA servers.To create the new schema, open a command window and enter the following:
cd c:SOArcuHomebin rcu.batThe bat command returns to the prompt immediately and, after a few seconds, the Repository Creation Utility opens (if you just ran the utility to drop the schema, it opens the second time much more quickly).
On the Welcome screen, click on Next.

Select Create and click on Next.
Enter the database information.
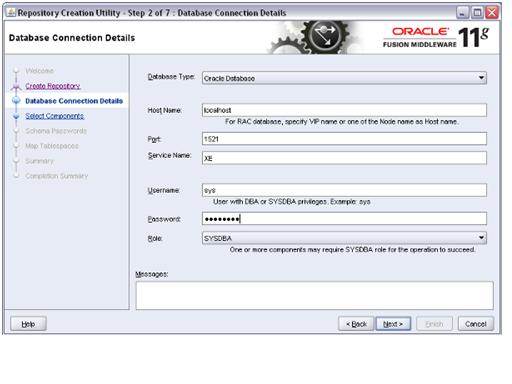
Click on Next.
If you are using XE, you will see a warning at this point that this version is too old. You can safely ignore this warning as it applies only to production environments.

The pre-requisites are reviewed. When complete, click on OK. The utility moves to the next page—with a slight delay, just wait for it.
On the Select Components screen, enter DEV in the field for creating a new prefix.
Select the component SOA Infrastructure. Dependent schemas are selected automatically.
If you choose to select other components, these install instructions may not match your install experience. Also, you may have to increase processes in XE (you will get a message telling you what is required).

Click on Next.
The pre-requisites for this step are checked. When completed, click on OK.
Select the radio button to Use the same password for all schemas. Enter a schema password. The password welcome1 is assumed in this document but you should choose your own secure password or a different one for each schema and be sure to record your passwords as you will need them later.

Click on Next.
Review the tablespaces and schema owners for the components.
Accepting the defaults, click on Next, and then click on OK to create the tablespaces.
When the pre-requisites for this step are completed, click on OK.

Click on Create to create the tablespaces. This takes about two minutes.
When completed, click on Close.
Installing SOA
Once the database is configured, you can install the SOA server into the Oracle Home on the WebLogic server.In a command window, enter:
cd c:\SOA\soa...\Disk1 setup -jreLoc C:\Oracle\Middleware\home_11gR1\jdk160... When the install wizard Welcome screen comes up, click on Next.Wait for the pre-requisite check to complete (it’s quick!).
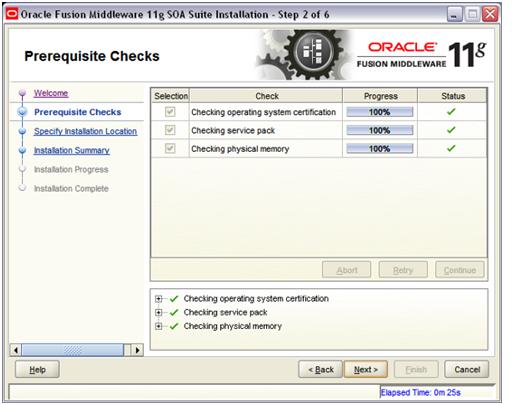
Click on Next.
On the Specify Installation Location screen, select the middleware home:
C:OracleMiddlewarehome_11gR1.
Enter Oracle home: Oracle_SOA1. If you use a different Oracle home, then adjust accordingly when Oracle_SOA1 is referenced throughout this document.
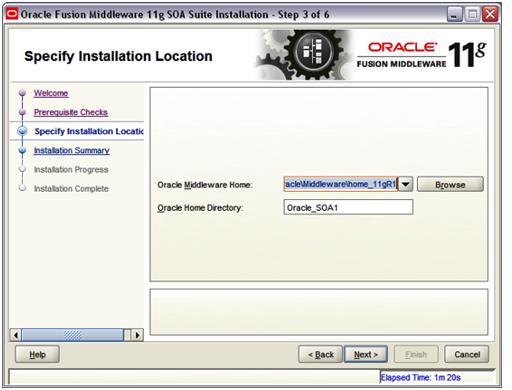
Click on Next.
Review Summary.
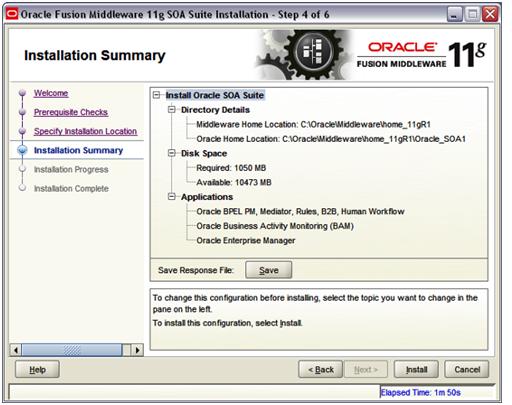
Click on Install.
Wait for the installation to complete—it takes a few minutes.
Click on Finish.
Installing SOA Patch
In a command window, enter:
i. cd c:\SOA\soa...\Disk1 setup -jreLoc C:\Oracle\Middleware\home_11gR1\jdk160... ii. When the install wizard Welcome screen comes up, click on Next.On the Specify Installation Location screen, select the middleware home:
C:OracleMiddlewarehome_11gR1.
Click next and follow the default values till finish.
Creating Domain
From the Oracle Home location, you configure the WebLogic server domain for the SOA and BAM servers.In a command window, enter:
cd C:\Oracle\Middleware\home_11gR1\Oracle_SOA1\common\bin config.cmdWhen the configuration wizard’s Welcome screen comes up, select Create a new WebLogic domain, and then click on Next.
Select Generate a domain and select SOA Suite, Enterprise Manager, and Business Activity Monitoring. Dependent products are selected automatically.

Click on Next.
Enter the domain name: domain1.
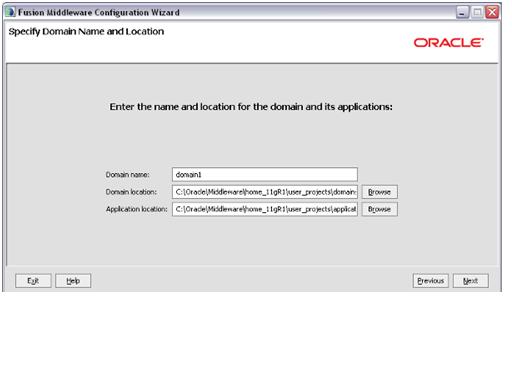
Click on Next.
Enter the user name as weblogic and a password. The password welcome1 is assumed in this document but you should choose your own secure password and remember it for later in the document when the password is referenced.

Click on Next.
Select the Sun SDK 1.6_11 and leave Development Mode checked.
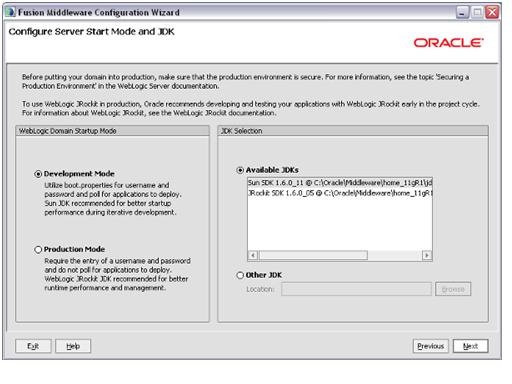
Click on Next.
On the Configure JDBC Component Schema screen, you select the components that you want to change, and then enter the property value for those components. First, select all of the components and enter welcome1 for the password in the Schema Password field.
With all of the checkboxes selected, enter the Service, Host, and Port values.
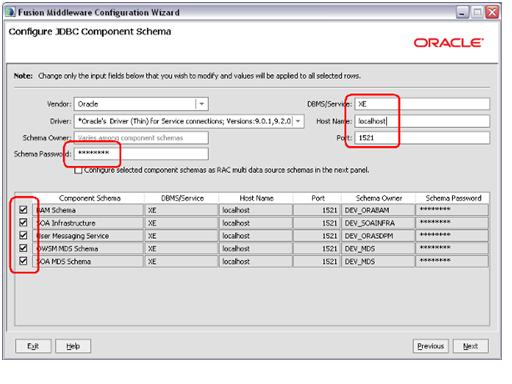
Now, look at the table. Review the Schema Owner column and confirm that the values are the same as what you configured in the Configure Schema section when you ran the RCU. Go back and review the screenshots in that section of this document for the schema owners if you do not remember them.
Complete the following if the schema owners need to be updated:
Deselect all the component checkboxes.
Select BAM Schema only.
Enter the Schema Owner for BAM.
Next, deselect BAM Schema and select the next one.
Enter the schema owners one-by-one.
Continue until all schema owners are entered.
Click on Next.
The data source connections are all tested.
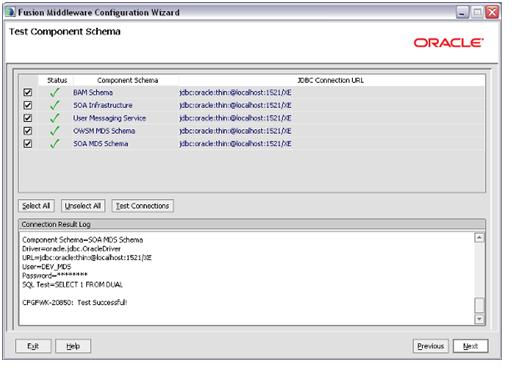
If all are successful, click on Next, otherwise click on Previous and correct any errors.
Click on Next once more, accepting defaults (no optional configurations), and you reach the Configuration Summary screen.

Click on Create.
Wait for the creation to finish—it takes just a minute.
Click on Done.
Installing JDeveloper and SOA Composite Editor
Now that your servers are installed, let’s install JDeveloper and the JDeveloper extension for SOA Composite Editor.Installing JDeveloper
After installing the servers, you can install the JDeveloper IDE.cd c:\SOA\
jdev………
Installation Wizards open.
Complete the installation wizard as follows.
Installing JDeveloper also installs an embedded WebLogic Server that you can use for testing Java applications. You will use this in one of the labs.
Welcome Screen—click on Next.
Choose Middleware Home Directory: select Create a new Middleware Home and enter C:\Oracle\Middleware\jdev_11gR1. This document assumes that path. If you enter something else, then adjust accordingly when C:\Oracle\Middleware\jdev_11gR1 is referenced.
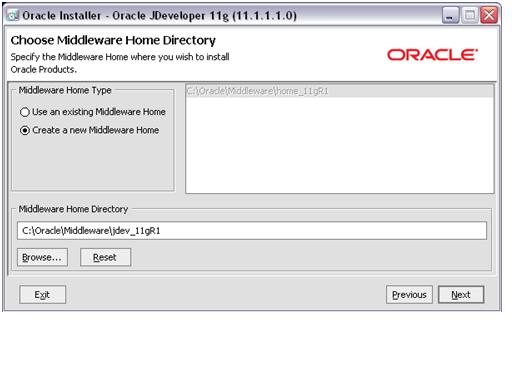
Click on Next.
Choose Install Type as Complete, and then click on Next.

Click on Next.
Confirm Product Installation Directories. You should see:
- Middleware Home Directory: C:OracleMiddleware jdev_11gR1
- JDeveloper and ADF: C:OracleMiddlewarejdev_11gR1 jdeveloper
- WebLogic Server: C:OracleMiddlewarejdev_11gR1wlserver_10.3
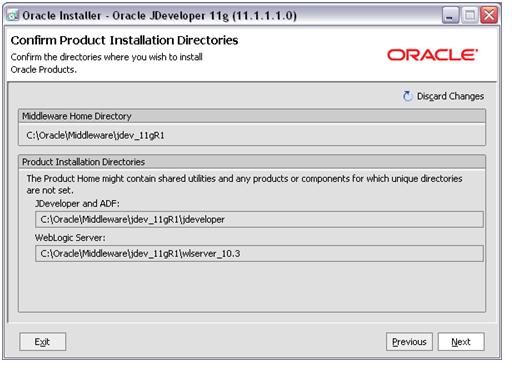
Click on Next.
Choose Shortcut location: “All Users”, and then click on Next.
Review Installation Summary.

Click on Next and the installation starts.
Wait for the installation to complete—a few minutes.
When installation completes, deselect Run Quickstart and click on Done.
Updating JDeveloper with latest SOA
SOA design time in JDeveloper requires a JDeveloper extension called SOA Composite Editor. While this is normally updated over the network when using release-level software, you can also perform the update manually if you have the extension file. JDeveloper periodically prompts you to accept an automatic network update. Since this is released software, you have the option to click on OK to update to a newer version. The SOA extension is about 230 MB and may take some time to download.Start JDeveloper Studio 11.1.1.3.0 from the Windows Programs menu: Oracle Fusion Middleware 11.1.1.3.0 or run C:\Oracle\Middleware\jdev_11gR1\jdeveloper\jdeveloper.exe.
During startup, select the following when prompted:
Select Default Role, deselect Show this dialog every time, and click on OK.
Click on No to “Migrate from previous release”
If you are prompted to select file extensions to associate with JDeveloper, deselect everything or select the ones you would like for your machine and continue.
After starting JDeveloper, wait for the Integrated Weblogic Domain to be created. This domain is created the first time you run JDeveloper after installation. It is not used by SOA. Watch for the completion message for setting up the domain in the JDeveloper Messages log window at the bottom of the JDeveloper IDE:
[12:37:11 PM] Creating Integrated Weblogic domain... [12:38:05 PM] Extending Integrated Weblogic domain... [12:38:14 PM] Integrated Weblogic domain processing completed successfully.Now you can update the SOA Composite Editor extension. These instructions show you how to update the extension over the network.
Select Help | Check For Updates; click on Next.
Select Search Update Centers and select Oracle Fusion Middleware Products.
Click on Next. The system will search the update center for extensions.
From the list of extensions, select Oracle SOA Composite Editor and click on Next to begin downloading. The extension is about 230 MB and takes a few minutes to download.
When the extension has finished downloading, it is listed with the version number detail.


No comments:
Post a Comment